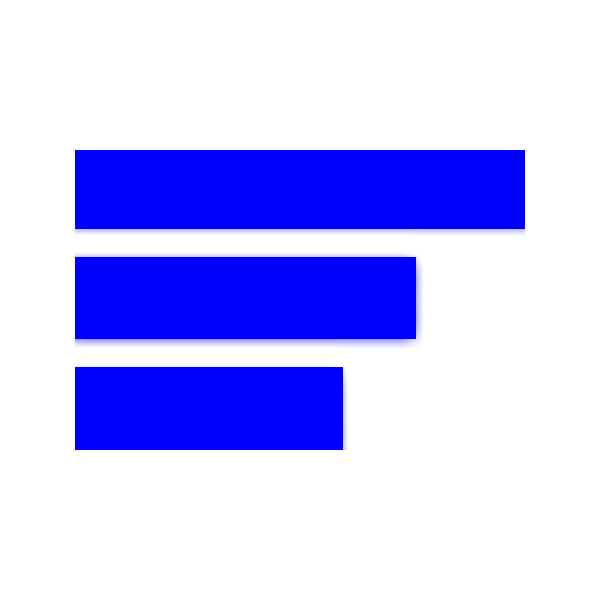Overview
This article explains how to set up passwordless login with PuTTY.
These instructions can also be used to create and assign SSH keys to an admin/root user on a Dedicated Server.
If VPS/Dedicated server is visible over the Internet, you should use public key authentication instead of passwords, if at all possible. This is because SSH keys provide a more secure way of logging in compared to using a password alone. While a password can eventually be cracked with a brute-force attack, SSH keys are nearly impossible to decipher by brute force alone. With public key authentication, every computer has (i) a public and (ii) a private "key" (two mathematically-linked algorithms that are effectively impossible to crack).
Creating a key pair
- Open the puttygen.exe file you downloaded when configuring PuTTY. You’ll use this to create your private/public keypair.
- In the PuTTY Key Generator box, make sure the radio button at the bottom is selected for RSA. In the Top menu click Key -> Parameters for Saving Key files -> Select 2 next to PPK file version

- Click the Generate button.
- Move your mouse around the box to help generate the keys.
- Once the key is created, a new pop-up box appears:
- On the bottom right, there are buttons named Save public key and Save private key – save both to your computer.
- When you save the public key, name it something like ServercheapPublickey. Do not manually add the extension as that isn’t necessary.
- When you save the private key, name it something like ServercheapPrivatekey and be sure to save it in a secure location on your computer. Again, do not manually add the extension as that isn’t necessary.
- When saving, you are prompted with a message about a passphrase.
If you're creating keys for MySQL Workbench
If you're creating a key pair for MySQL Workbench, you must export the private key in OpenSSH format.
- Click the Conversions tab and select Export OpenSSH key.
- Save this to your computer without an extension.
- You can now use this key to import into MySQL Workbench.
Uploading the public key to your server
- Upload the public key you just created to your Servercheap user's home directory. You can use an FTP client such as Filezilla to do this.
- Log into your Servercheap server through PuTTY.
- Navigate to your user's /home directory.
[ServercheapVPS]$ cd ~
- Create an /.ssh directory by running this command:
[ServercheapVPS]$ mkdir .ssh
- Change the permissions on this directory to 700.
[ServercheapVPS]$ chmod 700 .ssh
- While still in your user's home directory, append the public key you just uploaded to a new file named authorized_keys which is located in the /.ssh directory by running this command:
[ServercheapVPS]$ ssh-keygen -i -f ServercheapPublickey >> ~/.ssh/authorized_keys
This appends the ServercheapPublickey you uploaded from your home computer into a new file named authorized_keys. Just make sure the name of the public key file in the command is the name of the file you uploaded.
- Adjust permissions by running this command:
[ServercheapVPS]$ chmod 600 ~/.ssh/authorized_keys
Then remove the original ServercheapPublickey file:
[ServercheapVPS]$ rm ServercheapPublickey
Now the key sits on the server (protected from access by others)
- Log out of PuTTY and start the program up again.
- When the program restarts, open the configuration box and click the Connection > Data category on the left.
- Enter your Servercheap username (by default username is: root) in the first field which is named Auto-login username.
- In the same configuration box, click Connection > SSH > Auth.
- Click the Browse button and navigate to the location on your computer where you saved your ServercheapPrivatekey file.
- On the configuration box, click the Session category and enter the following:
- Host Name: 1.2.3.4 (This is your Servercheap vps IP address)
- Port: 22
- Connection Type: SSH
- Saved Session: Enter a new name
- Click the Save button.
- Open PuTTY and click the new saved session you created for the passwordless login, then click the Open button. You are logged in without a password prompt.